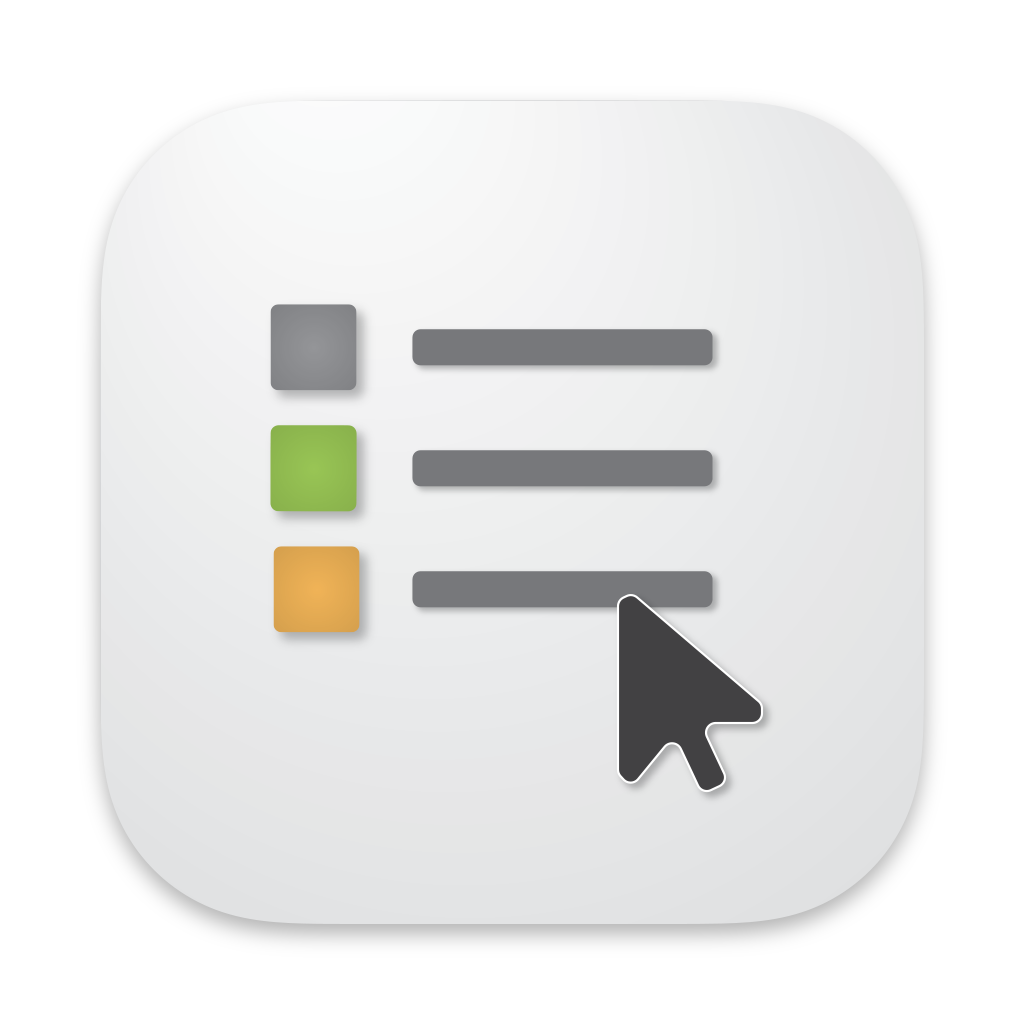
OpenIn 4
Documentation - 05. Files
Table of content
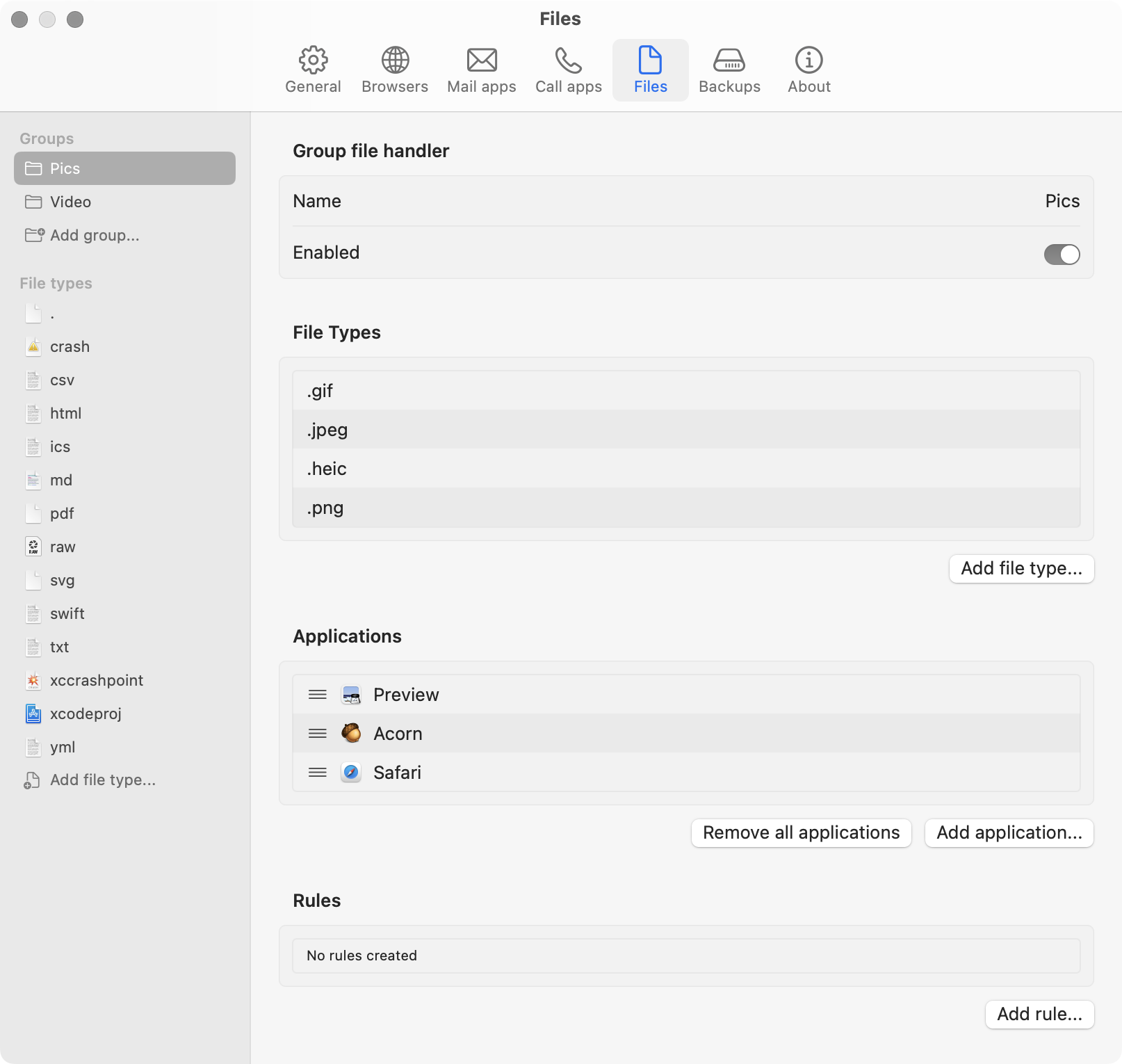
Files
On the Files tab you can configure which file types OpenIn should handle and how. You can work with groups of files or individual file types.
Grouping file types can be useful if you want to configure the same apps and rules for a set of file extensions, like video or picture files.
Enabled
If you aren’t planning to use OpenIn for handling file types on your Mac, you can disable it completely, so OpenIn will not try to check if other apps are set as the default for handling file types.
Group specific configurations
- Name - you can set a custom name for the Groups
- File types - you can configure which file types this group should support.
On the list of File Types you can move a specific file type to a group.
Applications
Remove all applications
OpenIn automatically discovers applications that can be used for specific file types on your system. You can remove all applications and rebuild the list yourself.
Add application…
OpenIn shows a dialog with all the applications that can be used for specific file types found on your system. If you are planning to rewrite the path to a different scheme, you can add it here.
Select applications from the Add applications list and press Add to add them to the list of applications for file handling.
You can add the same application more than once - that helps, for example, to configure them differently.
Order of the applications
OpenIn uses the defined order of the applications when it shows the App Selection menu when you open a file.
You can change the order by dragging applications by ≋.
Edit application
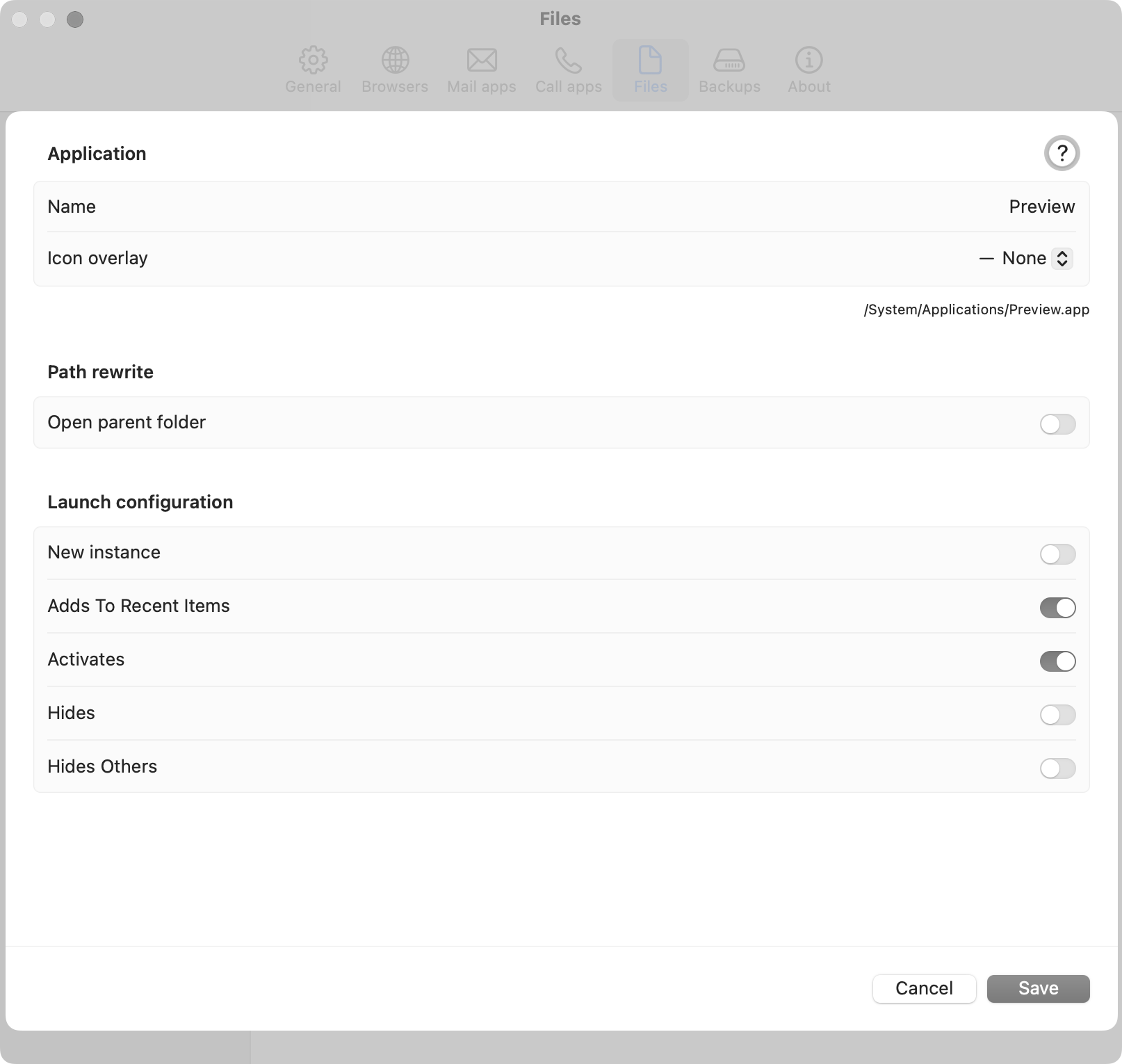
Edit applications
Based on the type of the application, you might see slightly different configurations.
- Name - you can give any name to the application; it does not change the name of the app on the system.
- Icon overlay - you can add an icon overlay. This is useful if you, for example, add the same application with different configurations.
Path Rewrite
Instead of opening the current file, you can send the parent folder. That can be useful when you try to open .xcodeproj
in the Sublime Text.app editor and open the containing folder instead of just opening the project file.
Launch Configurations
You can configure how OpenIn launches the application
- New instance - Whether you want the system to launch a new instance of the app.
- Adds To Recent Items - Whether to add the app or documents to the Recent Items menu, if the application supports that.
- Activates - Whether the system activates the app and brings it to the foreground. You can uncheck this to launch the file in the background.
- Hides - Whether you want the app to hide itself after it launches.
- Hides Others - Whether you want to hide all apps except the one that launched.
Rules
Rules help you organize how OpenIn uses selected applications. If no rules are defined, it will show the selected apps in the App Selection menu when you open a specific file extension. Similarly, if no rules match conditions, OpenIn will just show the list of applications from above.
In the list you can edit or remove rules.
Order of the rules
The order of the rules matters. OpenIn goes from the first rule of the list to the next one, verifying if the conditions are met.
The first that matches conditions will be executed. You can change the order of the rules by dragging ≋.
Edit rule
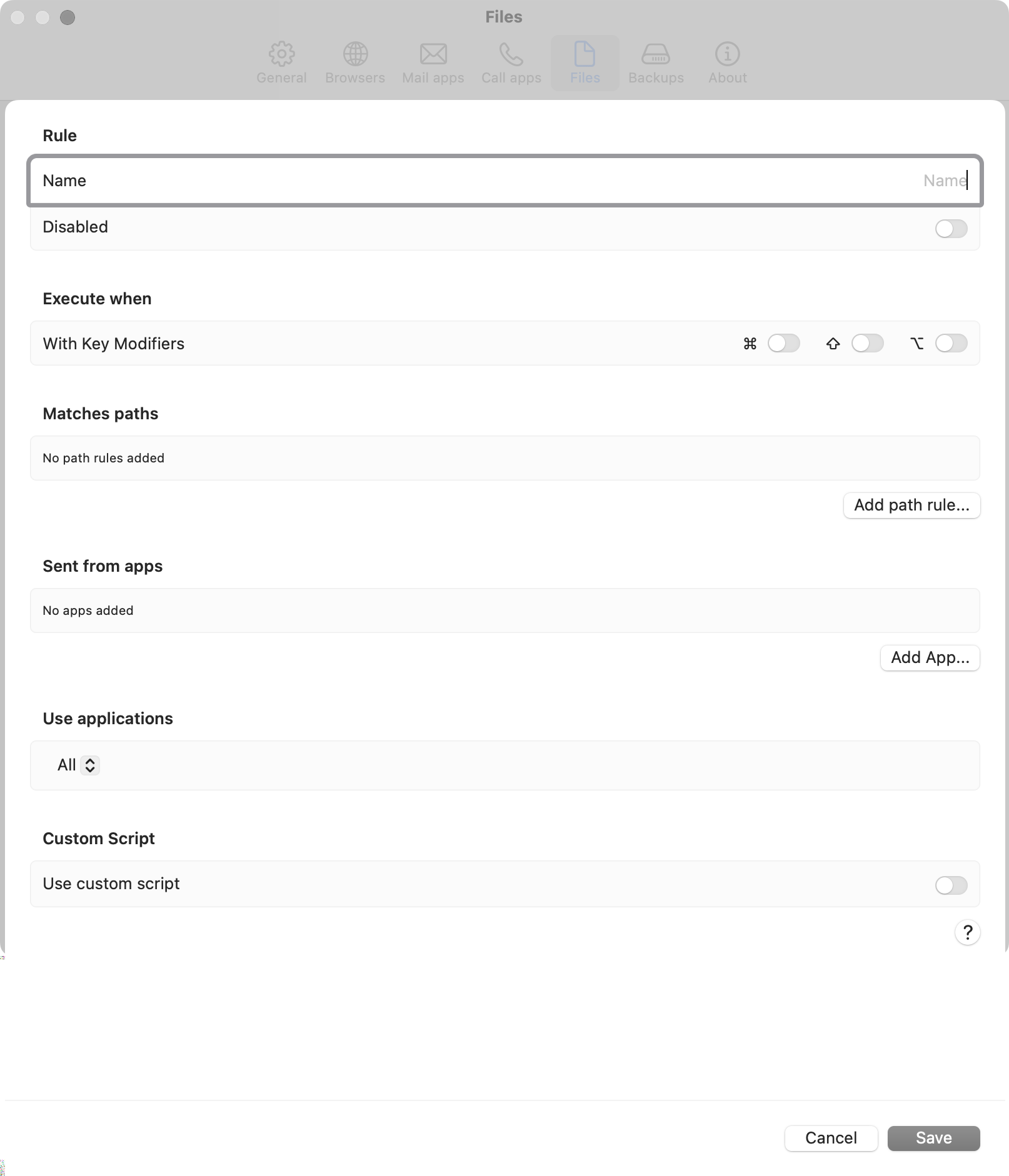
Edit Rule
You can configure the Name of the Rule to help you identify it. If you aren’t satisfied with the rule yet, you can Disable it while trying to figure out what works best for you.
Conditions
You have several conditions to configure. If you have specified multiple conditions they will work as AND, except multiple path matches and multiple sent-from apps are executed as OR in those lists.
Execute when
- With key Modifiers - you can configure this rule to execute only when those key modifiers are pressed when you open a file.
Execute with Focus
OpenIn can be configured based on the selection of System Focus. OpenIn cannot read which focus is set, but you can configure Focus Hints parameters that you can use with the Focus editor in the System Settings. And when the Focus Hint matches the one configured in the rule, this rule will be executed.
To learn more, please review Tutorial: Configuring rules based on the Focus selected in macOS system.
Matches paths
You can add one or more path matches. In case you configured multiple path matches, just one of them needs to be matched.
Use * for matching.
Sent from apps
You can configure this to execute this rule only when a file is opened from a specific application. In case you configured multiple applications in this list, just one of them needs to be matched.
Use applications
You can configure how this Rule shows applications defined in the list of applications.
- All - all applications from the list will be used
- All (running) - only running applications will be shown. If none of the applications are running, this rule is skipped.
- Selected - only applications that you have selected in the list will be used.
- Selected (running) - only running applications that you have selected in the list will be used. If none of the applications are running, this rule will be skipped.
Custom script
You can define your custom JavaScript to change the file paths or select the apps based on your own custom conditions.
For learning more about what objects are available, please read 08. JavaScript Editor for Rules.