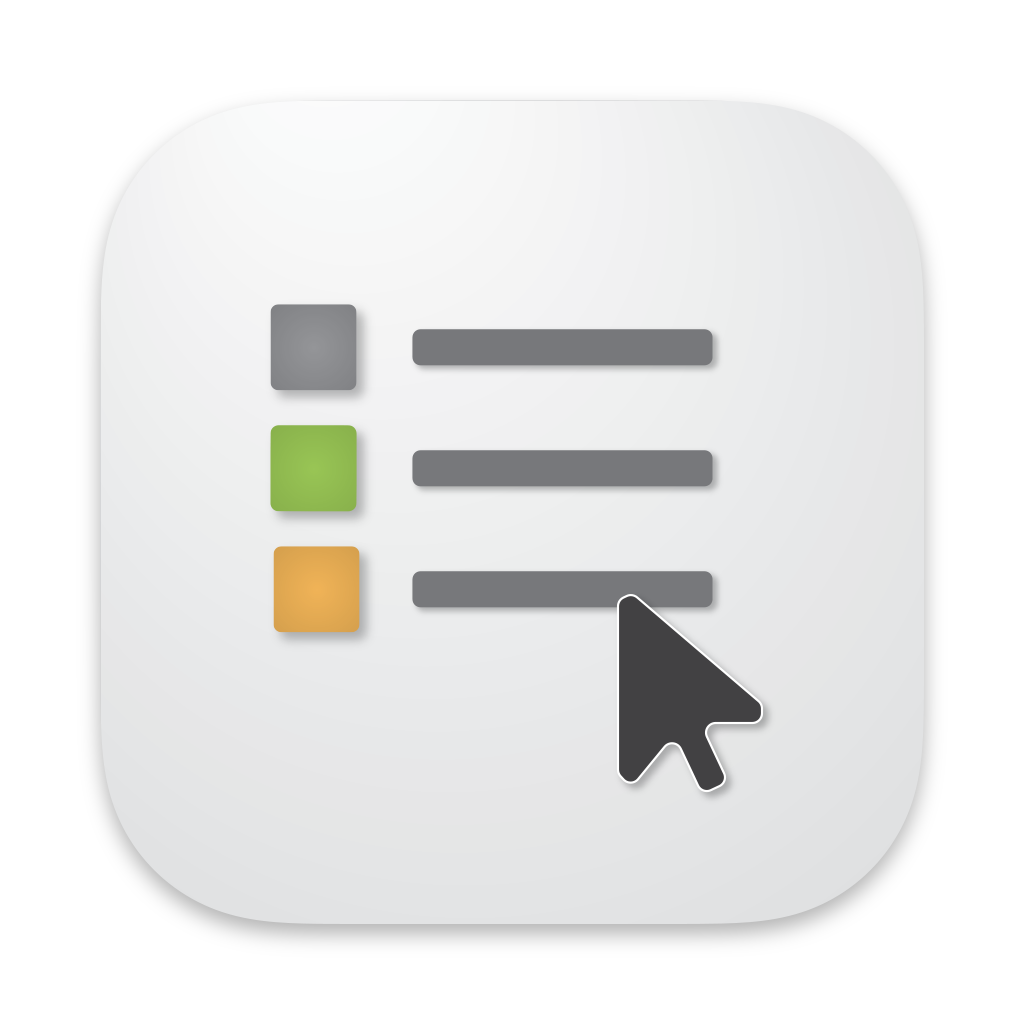
OpenIn 4
Documentation - 01. General Configuration
Table of content
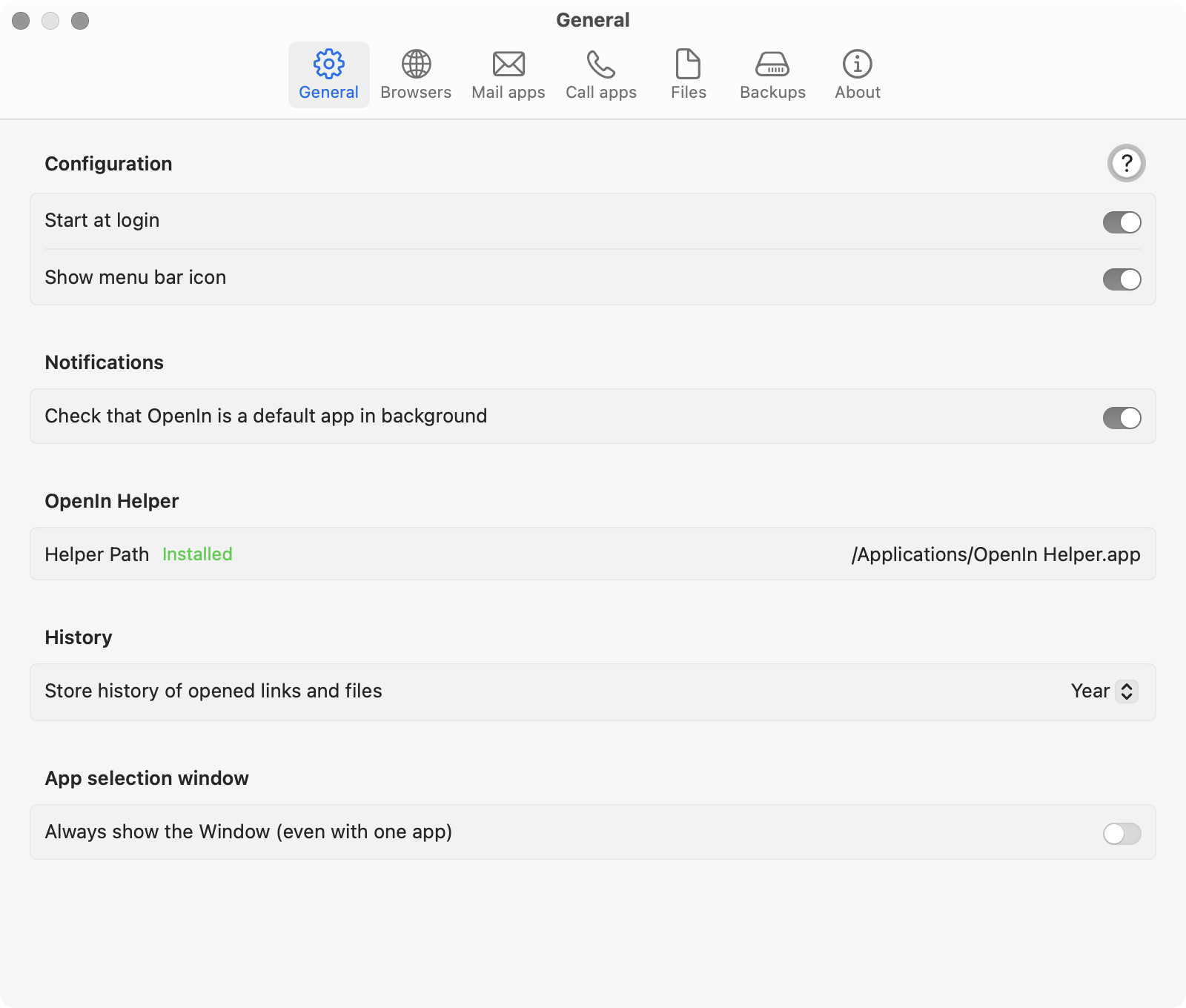
Settings Window - General
Tutorial Window
If you are a new user, the Settings window will show you a tutorial that will help you configure it for web links.
Fix it Window
When OpenIn finds that OpenIn Helper has an old version installed, or finds some files or links not associated with it, it will show you a Fix it Window where you can fix those issues.
Configuration
Start at login
We recommend starting OpenIn at login, so the first time you open a link, you will see the app selection instantly.
Show menu bar icon
You can hide the menu bar icon. If you hide the menu bar icon, you can access the OpenIn Settings by opening OpenIn from Applications when it is already running.
Notifications
Check that OpenIn is a default app in background
OpenIn can run in the background and check when other apps take ownership of file types, URLs or mail links, and send you a notification to fix it and take the ownership back. Notifications must be allowed by the system.
OpenIn Helper
Option only for App Store (TestFlight, website trial) version of OpenIn. But not required for SetApp distribution.
OpenIn Helper is a tiny free add-on that helps OpenIn where sandboxed applications (apps distributed through the App Store) are limited. OpenIn works perfectly without the Helper, but some features are limited. You don’t need to install it if you don’t need features where a Helper is required. You would want to install OpenIn Helper if you want to use profiles in Chromium browsers (Brave, Chrome, Edge, Vivaldi), open Safari with a Private Window, or you want to simplify how OpenIn can configure itself as the default app for file extensions and mail applications.
You can learn more about OpenIn-Helper.app and download it from our website here
History
Store history of opened links and files
You can choose how long you want to keep the history of opened links and files stored with OpenIn. It is stored only in local storage, and is not uploaded anywhere.
App selection window
Always show the Window (even with one app)
By default, OpenIn does not show the App Selection window if there is only one application. You can change that to Always show the Window, in that way you can copy the link to the clipboard, for example. If this is checked, OpenIn shows the app selection dialog even with just one application. If this is unchecked, OpenIn opens URLs in this application.
Icon Size
OpenIn 4 by default shows the icons with the size of a regular context menu. To bring back a similar experience to OpenIn 3, you can change the size of the icons to medium or large.